Membuat desain logo di coreldraw

Membuat desain logo di coreldraw merupakan judul postingan artikel yang admin akan share kepada kalian, desain logo merupakan icon yang mewakili sesuatu dan sebagai simbol yang mampu Menjelaskan secara singkat tentang brand image suatu barang maupun perusahaan. Dengan logo maka suatu perusahaan Akan memiliki brand tersendiri yang suatu saat akan dikenal oleh masyarakat dalam hal ini konsumen.
Pada umumnya identitas sebuah perusahaan dapat dikenali dalam banyak hal dan salah satunya adalah desain logo perusahaan. Kebanyakan orang tentu sudah sangat familiar dengan logo merek seperti Apple, Asus, Hp dan logo sepak bola seperti Manchester United.
Perlu dipahami bahwa logo bukan hanya sekedar gambar. Ia adalah bentuk visual yang pada akhirnya bisa menjadi ciri sebuah perusahaan, dan dapat dikenal oleh orang banyak. Tujuanya adalah dengan hanya sekedar logo sebuah perusahaan bisa langsung dikenali hanya dengan menatap logonya.
Oleh karena itulah logo menjadi sangat penting sebagai identitas. Semakin berumur sebuah perusahaan, Ukuran Popularitas sebuah perusahaan bisa dikenali dari kekuatan logonya. Pengertian logo sendiri merupakan sebuah gambar atau sketsa yang dalam pembuatannya mempunyai tujuan agar dapat mengenalkan sebuah brand, perusahaan, daerah maupun Organisasi.
Pelajari Juga :
Pembuatan konsep desain logo untuk kepentingan brand atau perusahaan tentu hal yang perlu di perhatikan, karena dapat meningkatkan daya tarik terhadap masyarakat. Oleh sebab itu begitu pentingnya sebuah konsep desain logo untuk produk yang sudah dibuat agar selalu mempunyai tujuan agar dapat menarik minat dan perhatian banyak orang.
Tentu bukan hal yang mudah untuk membuat desain logo yang ikonik dan bertahan sepanjang masa. Akan tetapi kalian dapat belajar bagaimana membuat sebuah logo yang merepresentasikan kekuatan merek yang ingin dikembangkan di masa depan.
Berikut ini admin akan memberikan tutorial bagaimana membuat desain logo menggunakan aplikasi desain grafis coreldraw, desain logo seperti yang dijelaskan pada postingan sebelumnya yang berjudul jenis logo dalam seni desain grafis itu bisa dijadikan sebagai acuan bagi kalian terkait jenis logo mana yang anda ingin buat .
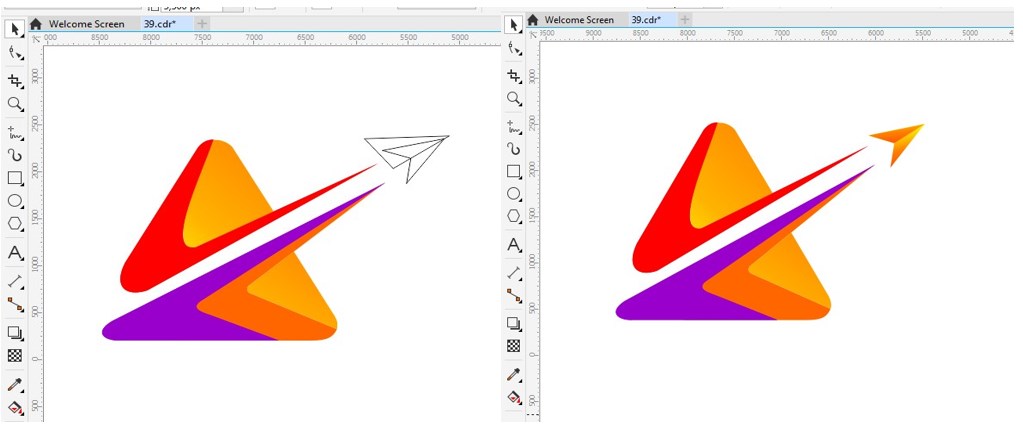 Demikian tutorial tentang bagaimana Membuat desain logo di coreldraw, saya harap dapat mengerti mengenai proses pembuatanya sehingga kalian dapat membuat sendiri logo untuk event atau tempat kerja kalian, pada blog ini terdapat beberapa tutorial tentang tutorial coreldraw serta tips tentang desain grafis, kalian bisa kunjungi blog ini untuk melihat beberapa tutorial tersebut, sekian dari admin sampai jumpa di postingan berikutnya.
Demikian tutorial tentang bagaimana Membuat desain logo di coreldraw, saya harap dapat mengerti mengenai proses pembuatanya sehingga kalian dapat membuat sendiri logo untuk event atau tempat kerja kalian, pada blog ini terdapat beberapa tutorial tentang tutorial coreldraw serta tips tentang desain grafis, kalian bisa kunjungi blog ini untuk melihat beberapa tutorial tersebut, sekian dari admin sampai jumpa di postingan berikutnya.
Tentu bukan hal yang mudah untuk membuat desain logo yang ikonik dan bertahan sepanjang masa. Akan tetapi kalian dapat belajar bagaimana membuat sebuah logo yang merepresentasikan kekuatan merek yang ingin dikembangkan di masa depan.
Berikut ini admin akan memberikan tutorial bagaimana membuat desain logo menggunakan aplikasi desain grafis coreldraw, desain logo seperti yang dijelaskan pada postingan sebelumnya yang berjudul jenis logo dalam seni desain grafis itu bisa dijadikan sebagai acuan bagi kalian terkait jenis logo mana yang anda ingin buat .
Tahapan membuat desain logo di coreldraw
Tahap Pertama
- Buat segitiga dengan menu polygon tool, ubah sudutnya menjadi tiga
- Buat setiap sudutnya menjadi lancip dengan cara pilih menu windows > Dockers > Fillet/scallop/chamfer
- Tentukan radiusnya, untuk tutorial ini admin menggunakan radius 170 px, dan outline garis 5 pts

Tahap Kedua

- Buat obek dengan menu freehand tool
- Untuk membuat lengkungan, kalian dapat menggunakan menu shape tool
- Beri outline warna merah dengan 4 pts, agar mudah dilihat
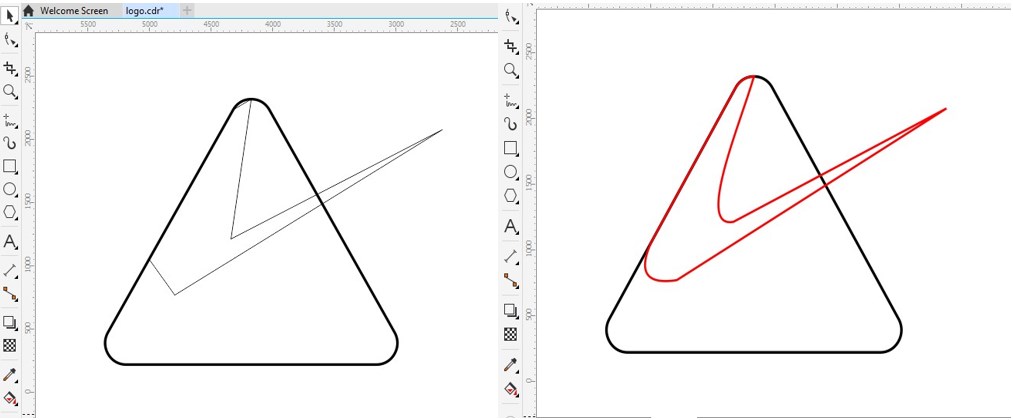
Tahap Ketiga
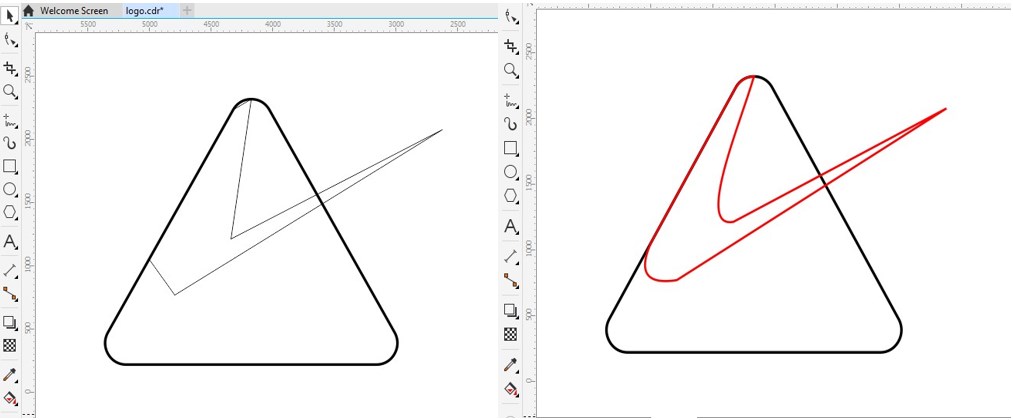
- Buat obek dengan menu freehand tool
- Untuk membuat lengkungan, kalian dapat menggunakan menu shape tool
- Beri outline warna ungu dengan 4 pts, agar mudah dibedakan
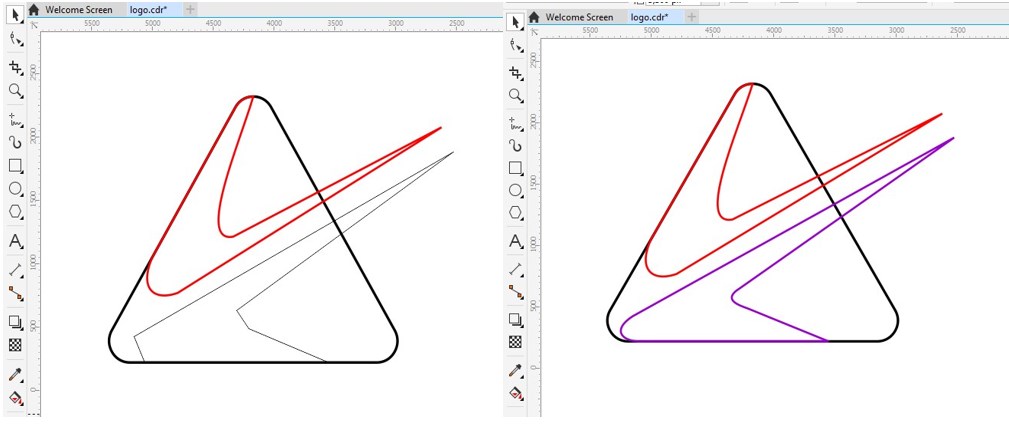
Tahap Keempat
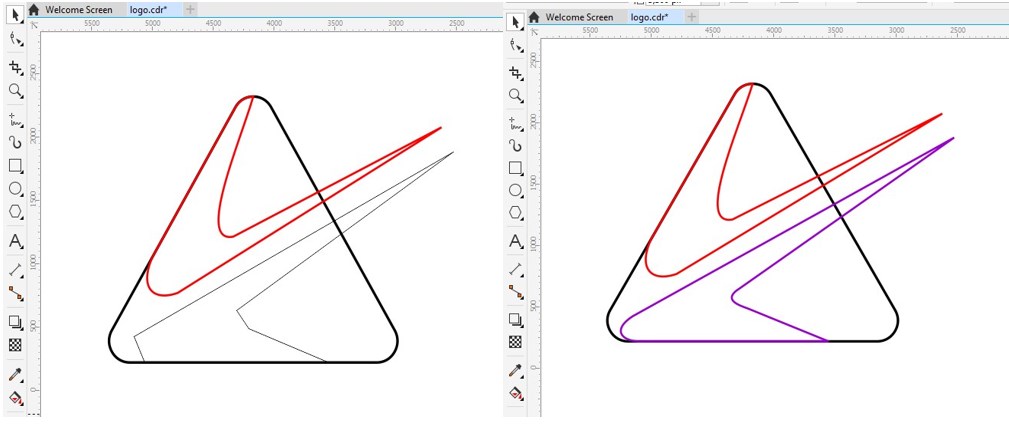
- Buat obek dengan menu freehand tool
- Untuk membuat lengkungan, kalian dapat menggunakan menu shape tool
- Beri outline warna orange dengan 4 pts, agar mudah dibedakan
Pelajari Juga :
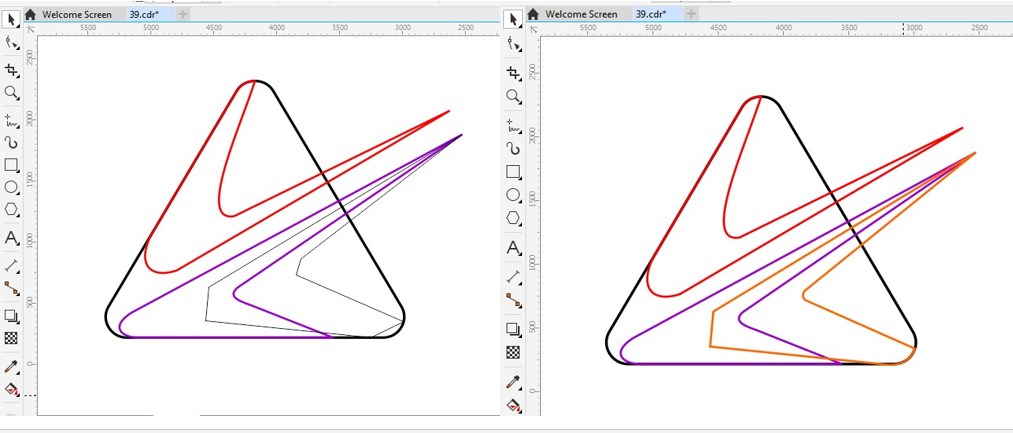
Tahap Kelima
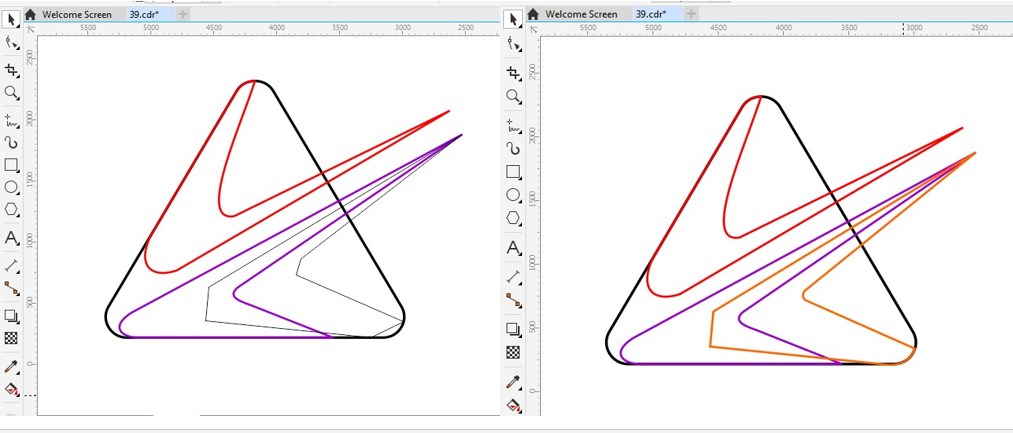
- Beri warna setiap objek dengan berpatokan dengan warna outlinenya
- Untuk membuat gambar dibawah objek tertentu tekan Ctrl + Page down pada keyboard
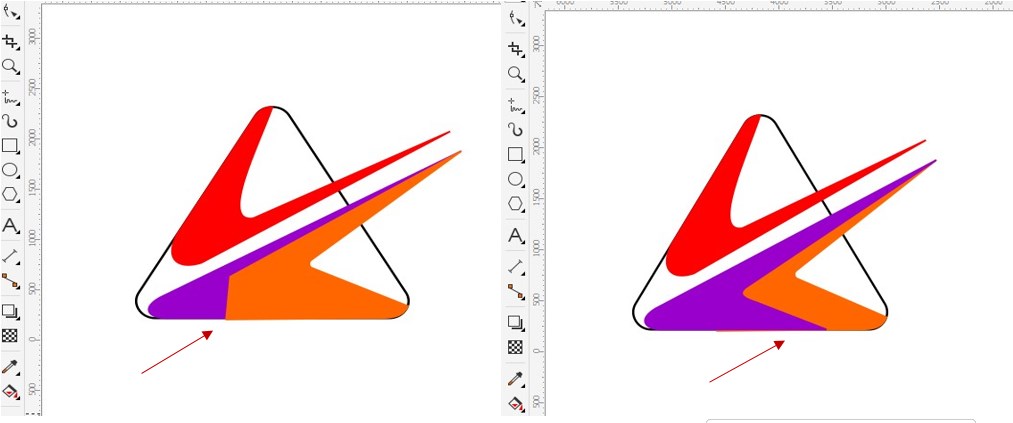
Tahap Keenam
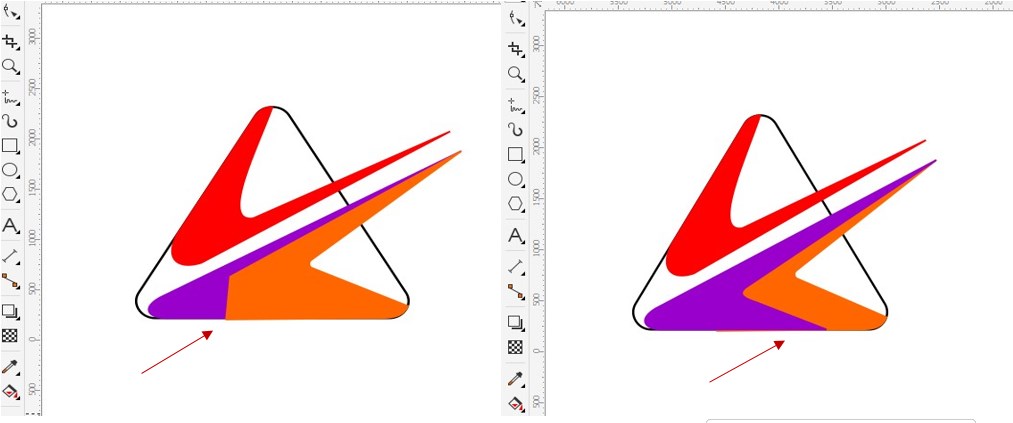
- Klik objek pertama, tahan tombol shift pada keyboard kemudian klik segitiga dan pilih menu trim
- Klik objek ketiga, tahan tombol shift pada keyboard kemudian klik segitiga dan pilih menu trim

Tahap Ketujuh

- Klik objek segitiga, danpilih menu break apart atau tekan Ctrl + K pada keyboard
- Tekan tombol delete delete dan hasilnya seperti pada gambar di bawah ini
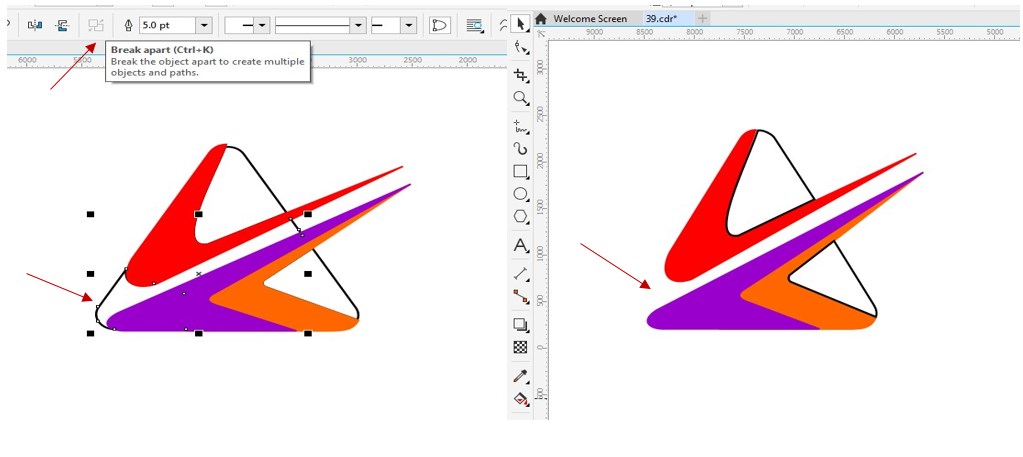
Tahap Kedelapan
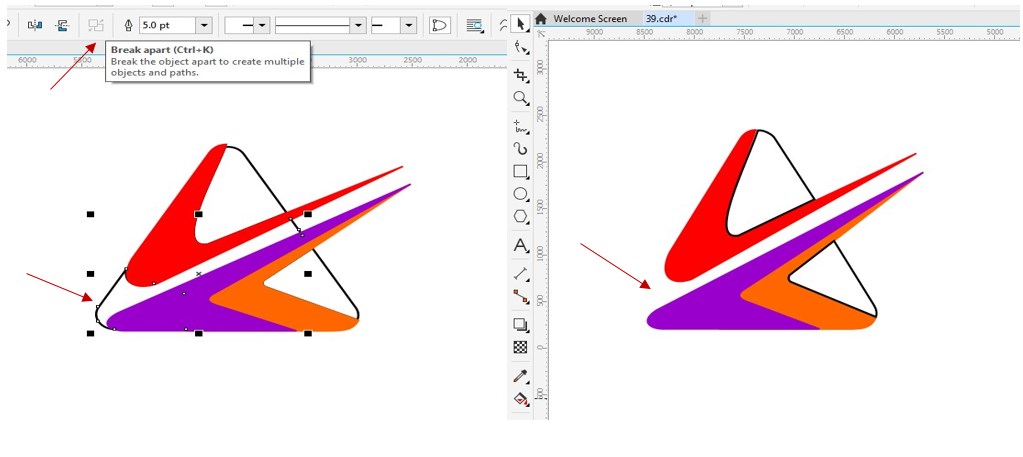
- Beri gradasi pada objek yang berwarna putih dengan perpaduan warna merah dan kuning
- Hilangkan garis outline nya dengan cara klik objek > tekan F12 pada keyboard > dan pilih none

Tahap Kesembilan

- Buat objek seperti pada gambar di bawah
- Beri warna gradasi dengan perpaduan warna kuning dan merah
- Powerclip objek yang besar kedalm objek yang kecil
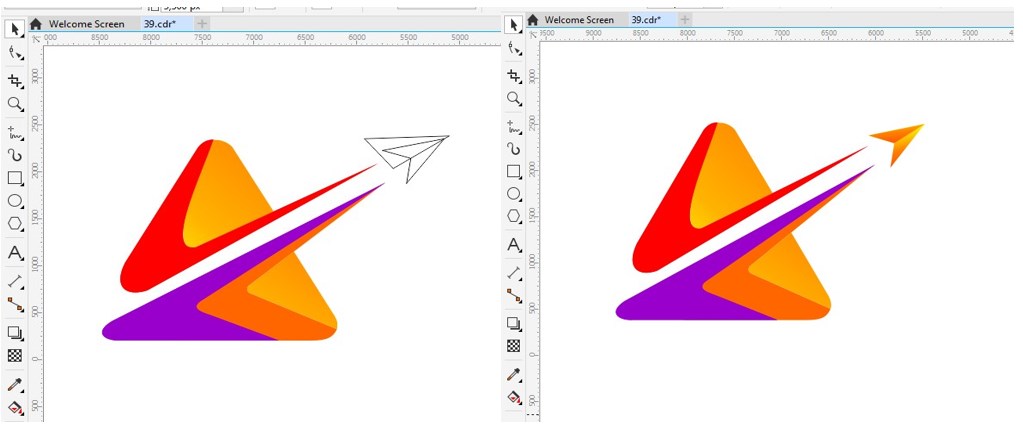
Pelajari Juga :




