Membuat Desain Banner Diskon di Coreldraw
Membuat Desain Banner Diskon di Coreldraw adalah judul artikel yang akan admin share kepada kalian, untuk desain banner sebelumnya sudah ada beberapa desain yang telah dibuat pada blog ini, dan admin juga telah membuat artikel mengenai Desain Banner dan Tips Agar Terlihat Menarik, jadi kalian bisa padukan di dalam membuat sebuah desain kalian agar terlihat lebih keren.
Sebelum membuat desainnya di coreldraw perlu anda ketahui bahwa banner merupakan sebuah media untuk membuat promosi atau iklan produk dan jasa para pelaku usaha. Melalui media ini anda bisa memasarkan produk yang kalian ingin tawarkan ke masyarakat melalui sebuah cetakan banner atau membuat postingan di media sosial.
Banner ini pada umumnya sering sekali dijumpai di sekitar lingkungan sekitar kita, contoh banner minuman, banner makanan kekinian, banner acara, dan lain-lain, dengan melihat banner tersebut dapat memberikan kepada kita sebuah informasi tentang apa yang sedang ditawarkan oleh para pelaku usaha melalui perantara media ini.
Pelajari juga :
Terkhusus untuk waktu tertentu sebagian besar toko, maupun online shop memberikan penawaran sebuah produk hanya melalui discount sale banner yang mereka buat dan pasang di pinggir jalan atau di buat dalam bentuk iklan online tergantung bagaimana strategi marketing mereka .
Biasanya toko-toko yang sudah memiliki brand yang terkenal untuk produknya membuat sebuah sale banner design dengan tema big sale banner yang mereka buat melalui sebuah tools atau aplikasi desain, seperti yang sering kalian gunakan.
Untuk membuat sebuah desain big sale banner ini, admin akan memberikan tutorialnya dan tentunya dapat juga dijadikan sebagai sale banner templates dan tentunya kalian dapat save dalam bentuk sale banner images, berikut tutorial bagaimana Membuat Desain Banner Diskon di Coreldraw.
Tahapan pembuatan Desain Banner Diskon
Tahap Satu :
Buka aplikasi coreldraw yang terdapat pada pc atau laptop kalian untuk desain ini admin menggunakan coreldraw versi x7
Tahap kedua :
Buat persegi dengan menggunakan menu rectangle tools kemudian beri warna putih, setelah buat object dengan menggunakan menu freehand tools seperti pada gambar dibawah ini.
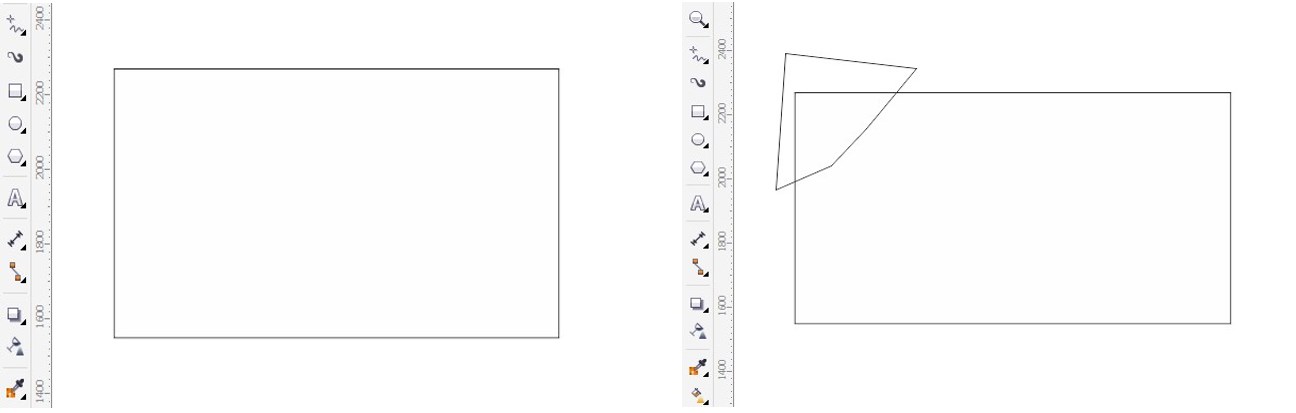
Tahap ketiga :
Buat lengkungan pada object dengan menggunakan menu shape tools seperti gambar di bawah, kemudian beri warna warna merah tua, setelah copy dan paste dan beri warna merah yang lebih muda.
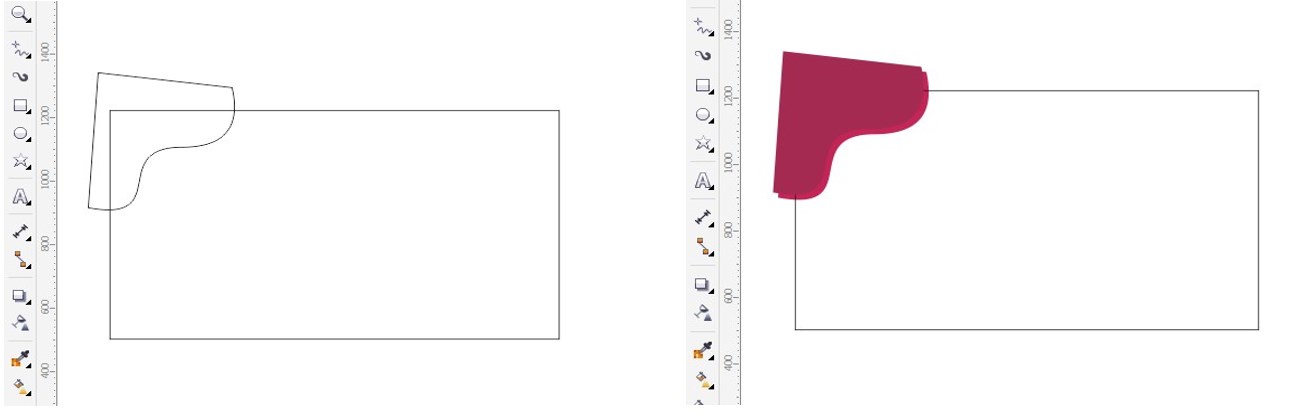
Tahap keempat :
2 buah object yang telah diberi warna lakukan copy dan paste serta letakkan di pojok kanan bawah dan berikan warna biru tua dan hitam, selanjutnya powerclip ke dalam persegi.
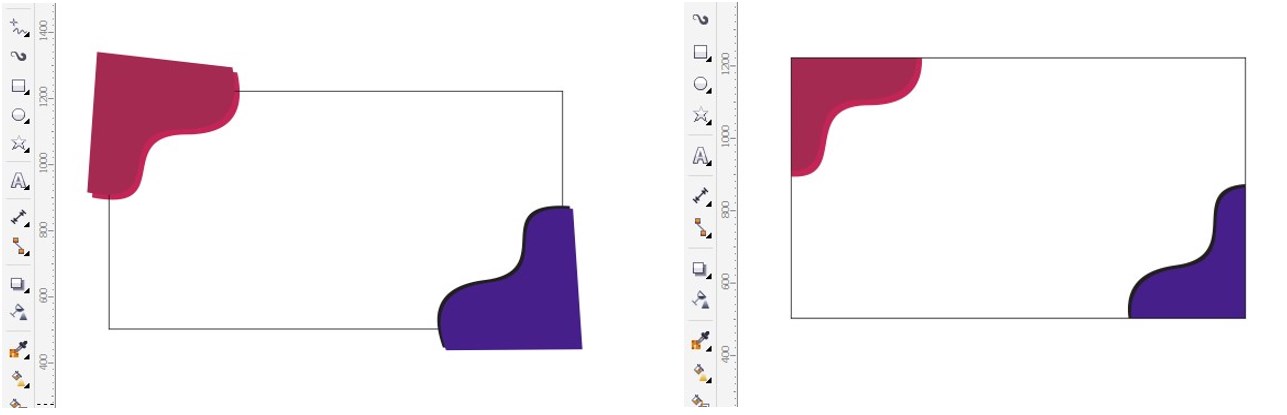
Tahap kelima :
Buat persegi dengan menggunakan rectangle tools kemudian buat fillet di setiap sudutnya dengan menggunakan menu shape tools, setelah itu klik object > pilih menu effect > add perspective dan buat model persegi yang telah anda fillet seperti gambar di bawah ini serta beri outline 1.5 pt agar garisnya tebal.
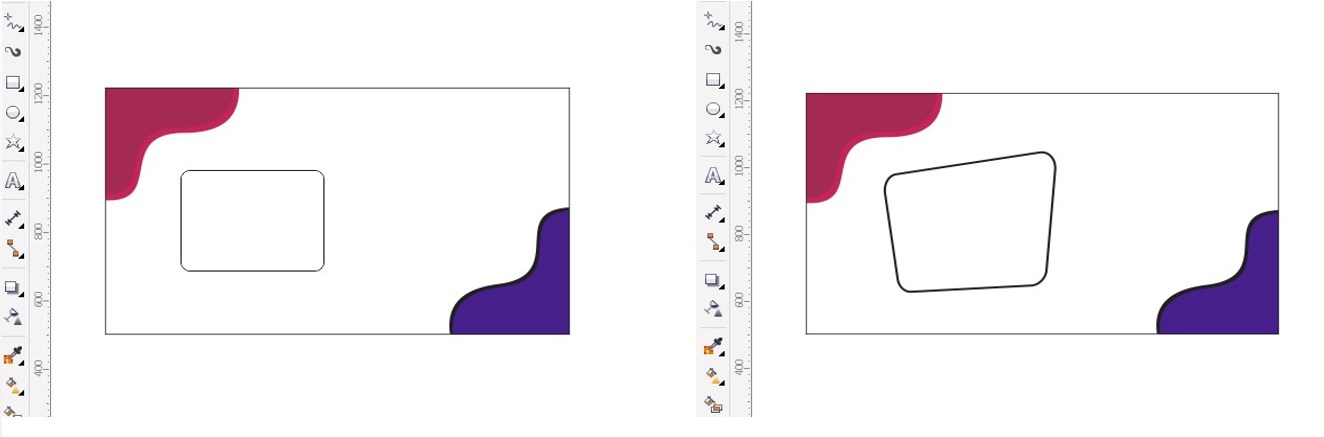
Pelajari juga :
Tahap keenam :
Copy dan paste object yang telah kalian add perspective kemudian ubah ukuranya dan letakkan di bagian atas dan bawah jangan lupa untuk memberikan warna pada object yang telah kalian buat.
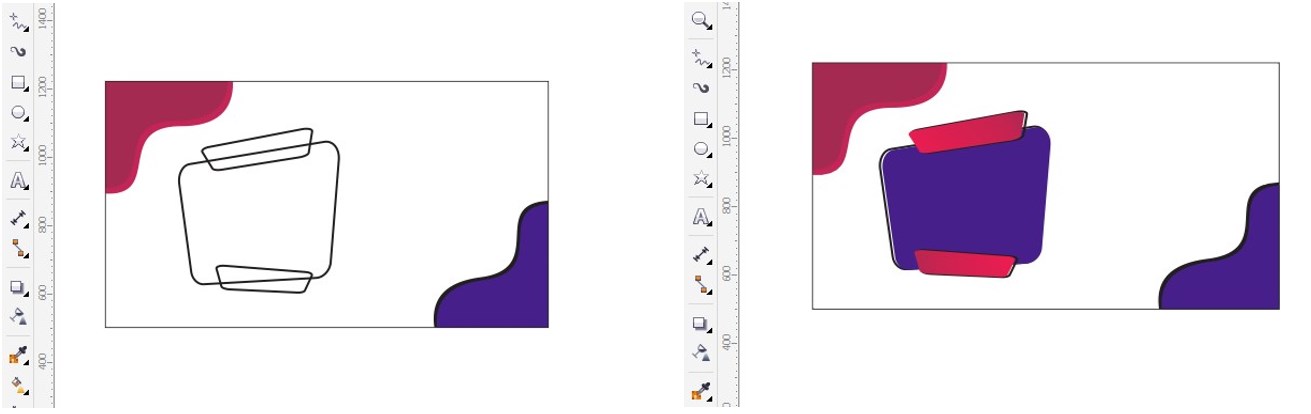
Tahap ketujuh :
Buat dua buah lingkaran dengan menggunakan menu ellipse tools atur ukuranya dan beri warna biru dan merah muda serta letakkan sesuai pada gambar, untuk membuat lingkaran berada di bawah object tekan CTRL + Page Down pada keyboard anda.
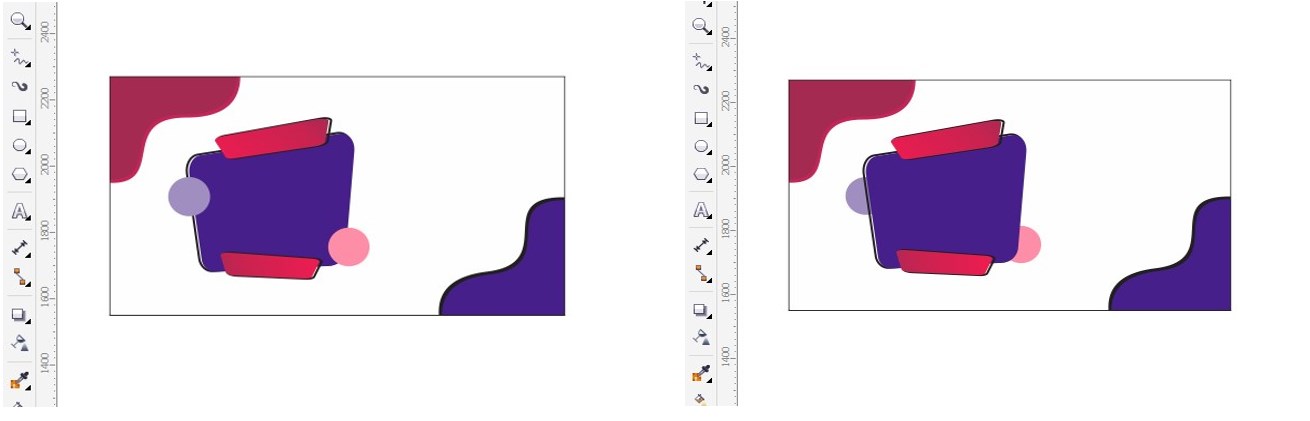
Tahap kedelapan :
Buat object dengan menggunakan menu freehand tools kemudian beri warna biru, lakukan copy dan paste hingga menjadi 3 buah object , dan simpan diatas persegi.
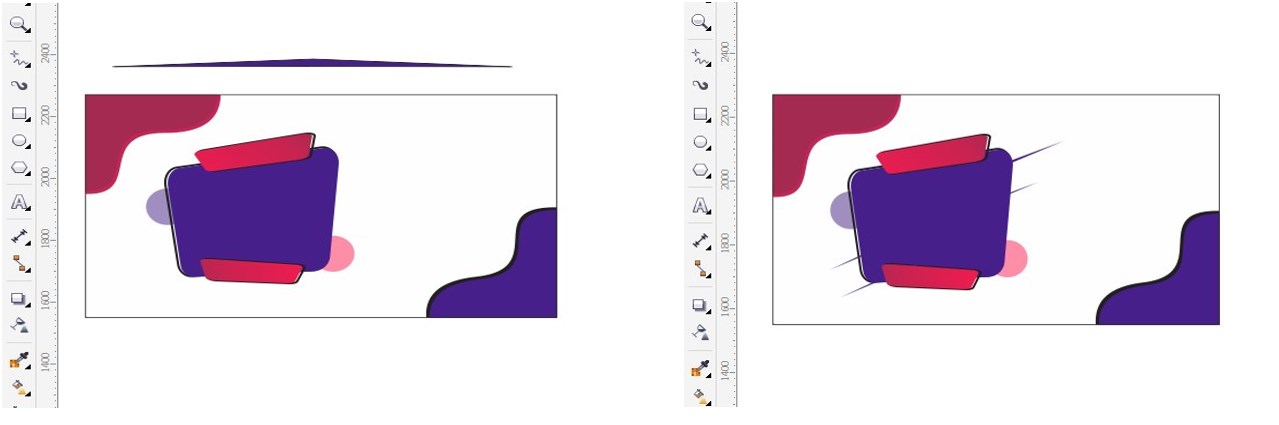
Tahap kesembilan :
Buat beberapa object kotak sesuaikan saja jumlahnya seperti pada gambar dan beri warna biru tua, kemudian copy dan paste letakkan di pojok kiri bawah serta powerclip kedalam persegi, tambahkan beberapa object bintang dan berikan warna sebagai variasi.
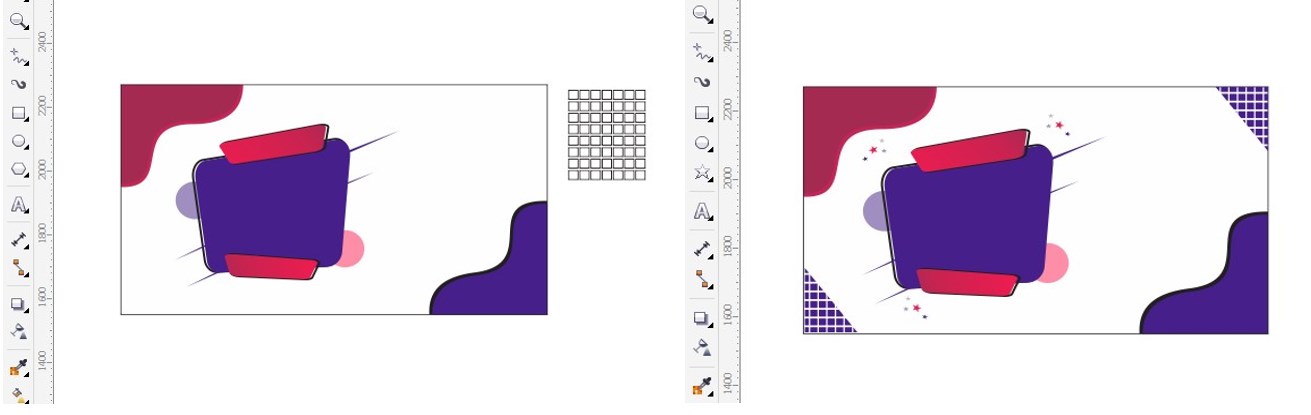
Tahap kesepuluh :
Langkah terakhir adalah tambahkan teks best sale serta beberapa teks pendukung desain anda seperti pada gambar berikut.
Pelajari juga :
Demikian tutorial mengenai Membuat Desain Banner Diskon di Coreldraw, kalian bisa mempelajari beberapa postingan tutorial coreldraw pada blog ini dan hal tersebut tentu dapat menambah wawasan serta skill anda dalam membuat sebuah desain di aplikasi design graphic ini, mohon maaf atas kekurangan dalam penulisan artikel ini , sampai jumpa di postingan berikutnya


