Membuat desain logo agriculture di coreldraw

Membuat desain logo agriculture di coreldraw merupakan judul postingan yang akan admin share kepada kalian, mungkin sebagian besar diantara kalian telah mengetahui bahwa Indonesia merupakan salah satu basis agriculture terbesar di dunia, maka dari itu tidak heran jika banyak desain logo agriculture yang bertebaran di sepanjang desa yang memiliki sumber penghasilan utama dari bertani.
Di daerah yang memiliki penghasilan utama dari sektor pertanian tentu memiliki banyak komunitas dan beberapa perusahaan kecil sebagai wadah untuk menunjang pengelolaan sistem pertanian di daerah mereka, dan setiap komunitas tani dan beberapa perusahaan pasti memiliki desain logo yang berbeda sebagai bentuk identitas tersendiri dari komunitas atau perusahaan tani tersebut.
Agriculture sendiri merupakan suatu usaha menghasilkan atau mengolah pangan, serat, dan produk lain di bidang pertanian yang memerlukan hasil buatan, termasuk perbanyakan jenis tumbuhan tertentu dan berbagai satwa lokal. Pada dasarnya ilmu pertanian secara umum hanya mencakup lima bidang yaitu tanaman pangan, kehutanan, perkebunan, peternakan, dan perikanan.
Pelajari Juga :
Untuk membuat desain logo ini tentu membutuhkan aplikasi desain grafis coreldraw kalian bebas menggunakan versi apa saja, tetapi untuk tutorial ini admin menggunakan coreldraw X8, tutorial ini juga cocok bagi kalian yang baru pertama kali membuat desain di aplikasi coreldraw, karena tutorial ini akan di bagi menjadi beberapa tahap sehingga dapat memudahkan kalian.
Tahap membuat desain logo agriculture di coreldraw
Tahap Pertama
- Buat lingkaran dengan menggunakan ellipse tool
- Beri outline dengan 6 pts pada lingkaran tersebut
- Copy dan paste hingga menjadi dua objek lingkaran
- Perkecil ukuranya sesuai pada gambar

Tahap kedua

- Buat beberapa garis dengan menu freehand tool
- Posisikan garis tersebut seperti pada gambar
- Klik garis tersebut (Tahan dengan menekan tombol Shift pada keyboard) kemudian klik objek lingkaran
- Pilih menu trim dan hapus garis yang telah dibuat
- Ulangi metode tersebut untuk setiap garis yang telah dibuat dan, hasilnya seperti pada gambar di bawah ini
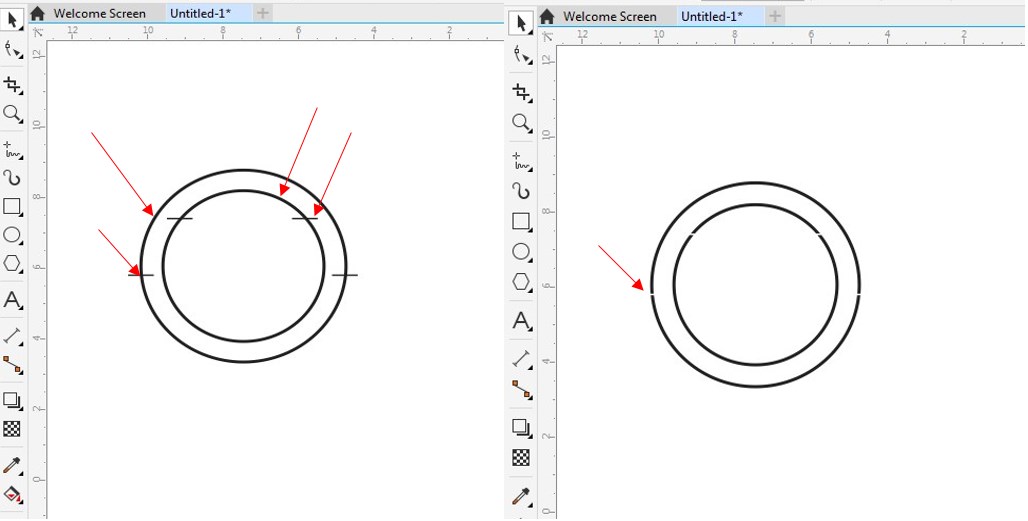
Tahap Ketiga
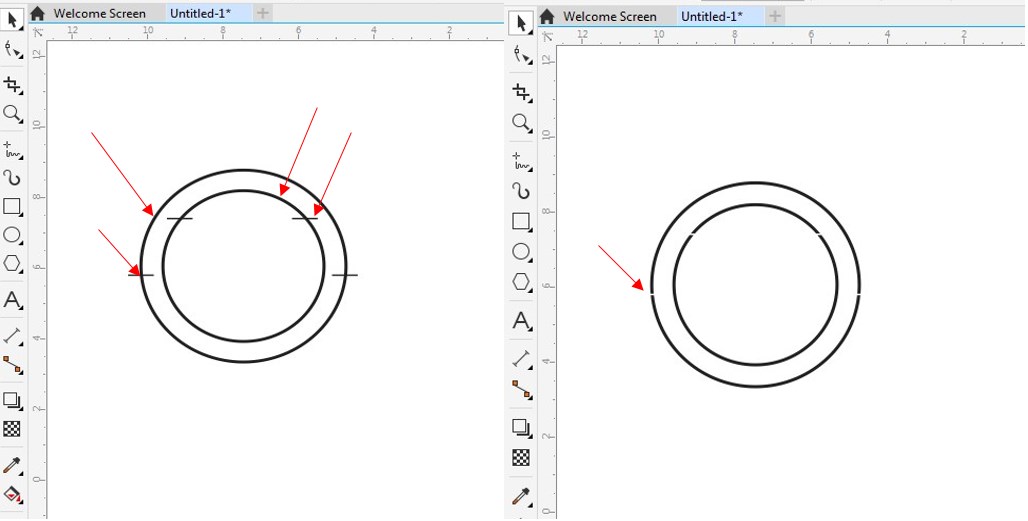
- Hapus objek pada lingkaran dalam dan luar
- Hapus berdasarkan garis putus yang telah dibuat sebelumnya
- Cara menghapus klik objek > tekan delete

Tahap Keempat

- Buat objek daun dengan menggunakan menu freehand tool
- Beri warna hitam untuk objek tersebut
Pelajari Juga :

Tahap Kelima

- Copy dan paste objek daun tersebut dan buat beberapa objek menyerupai batang daun
- Kumpulan daun yang telah dibuat, buat menjadi dua dengan copy dan paste serta tempatkan di bagian sisi kiri seperti pada gambar di bawah ini
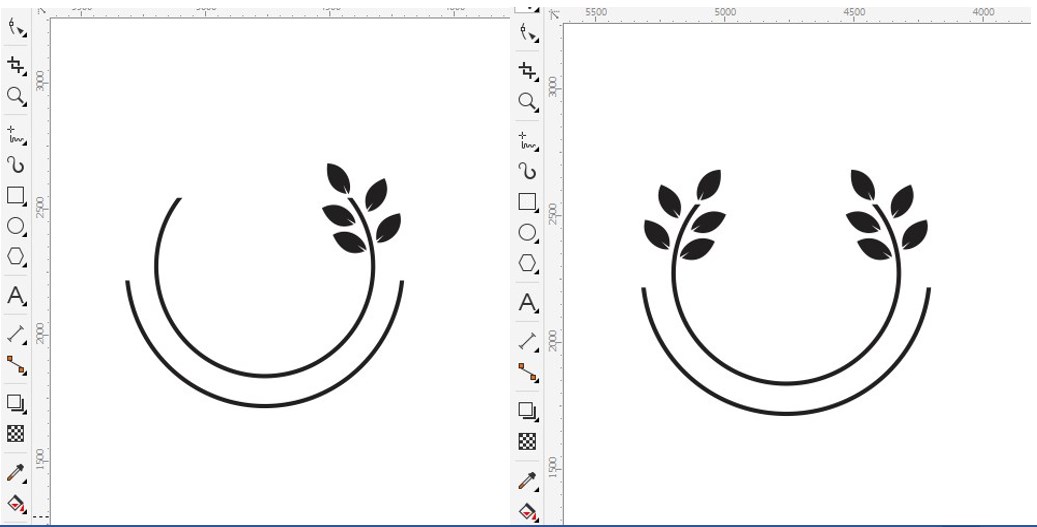
Tahap Keenam
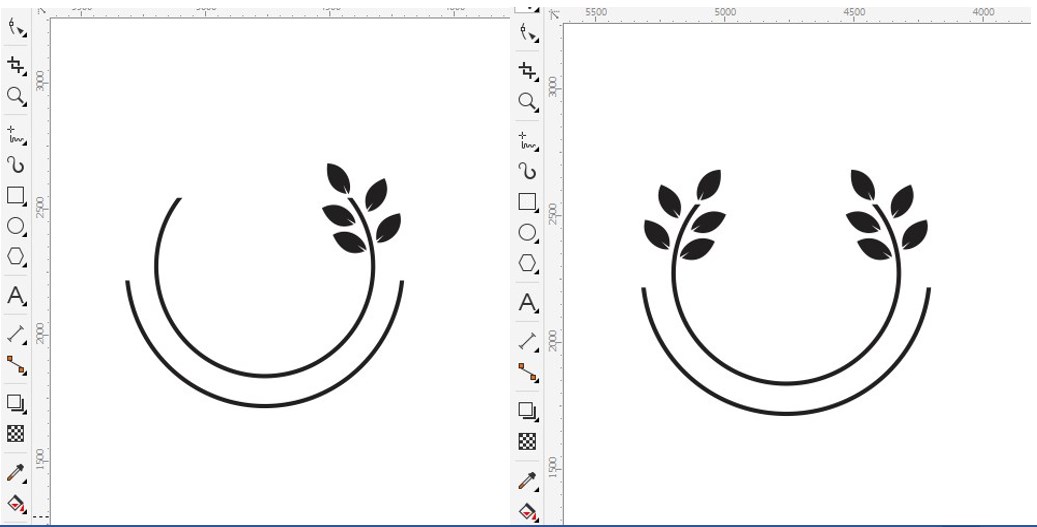
- Buat objek dengan menu freehand tool untuk tebal garis gunakan 6 pts, seperti gambar dibawah ini
- Copy dan paste objek tersebut dan posisikan dengan arah yang berlawanan
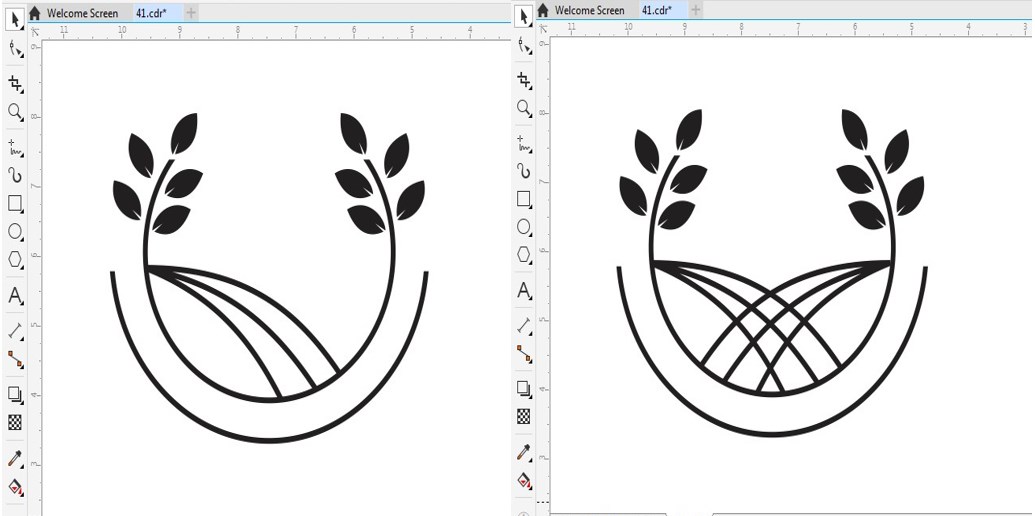
Tahap Ketujuh
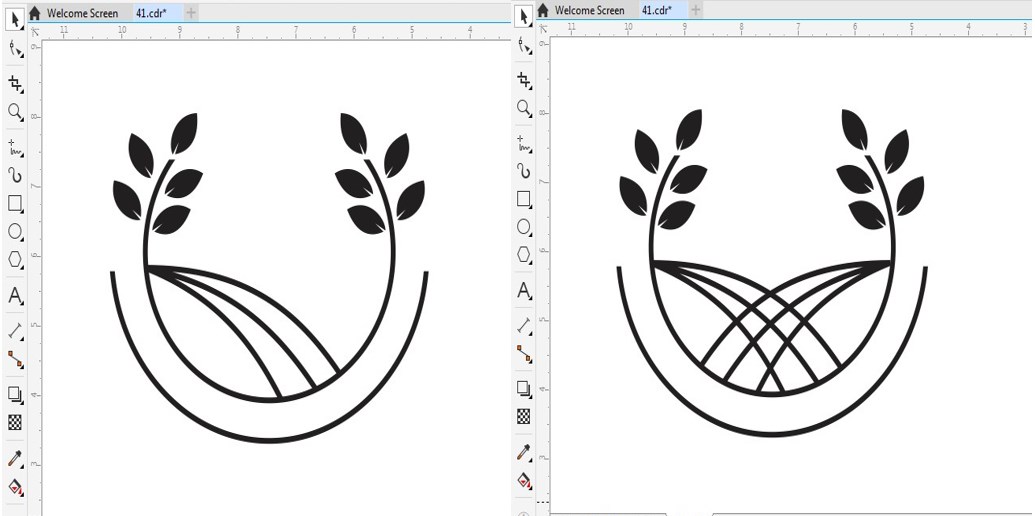
- Pilih menu shape tool
- Klik objek yang berwarna warna merah setelah itu klik objek yang berwarna kuning, maka garis yang berada di sepanjang warna merah hingga hijau akan terputus
- Lakukan langkah tersebut ke beberapa objek dan hasilnya seperti di bawah ini

Tahap Kedelapan

- Buat lingkaran dengan menu ellipse tool dengan outline 6 pts
- Buat objek lingkaran dengan menggunakan sebuah garis
- Garis yang dibentuk menjadi lingkaran, hapus pada bagian tengahnya
- Sisa garisnya menyerupai setengah lingkaran tempatkan di atas lingkaran
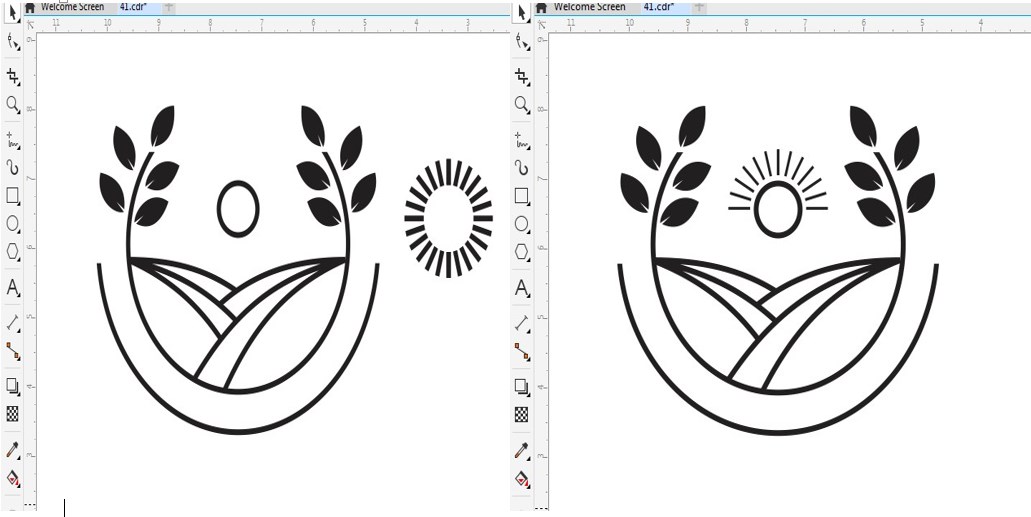
Tahap Kesembilan
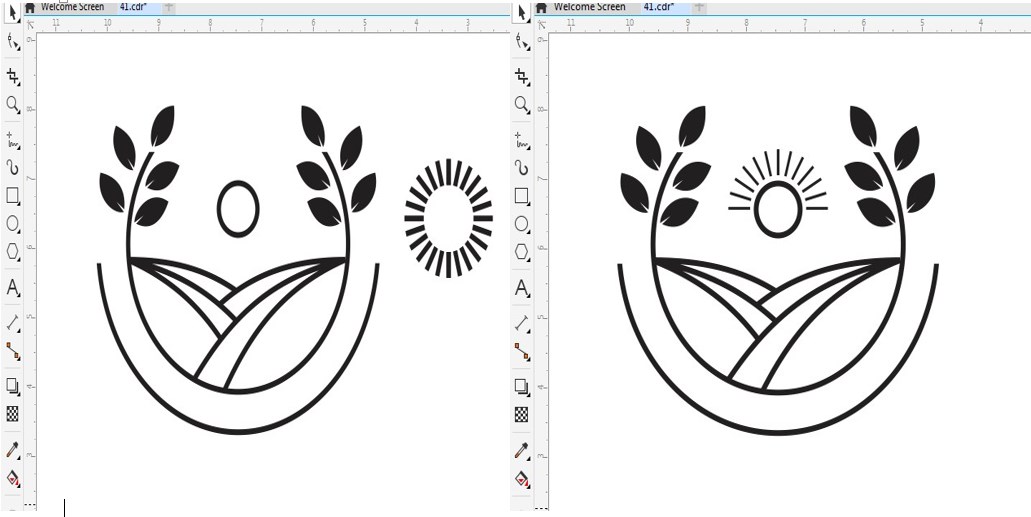
- Buat teks dengan tulisan agriculture
- Pilih menu teks > pilih fit text to patch
- Atur ukuran teks di dalam objek
Pelajari Juga :
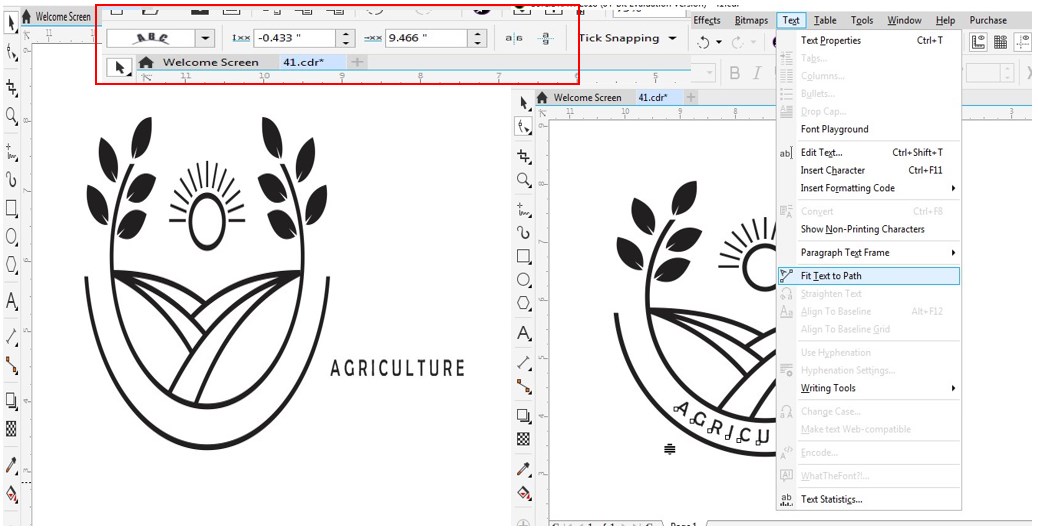
Tahap Kesepuluh
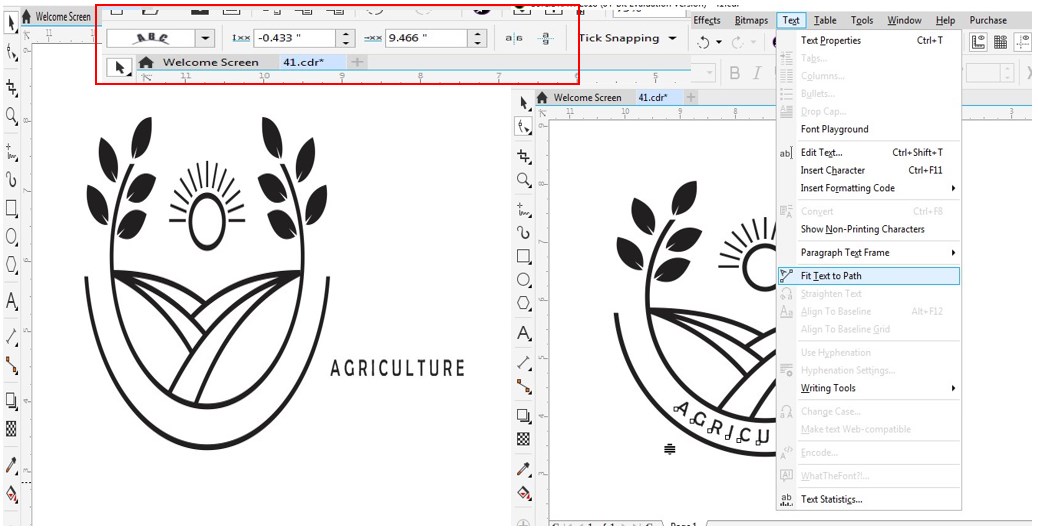
- Beri warna pada objek sesuai pada gambar di bawah ini
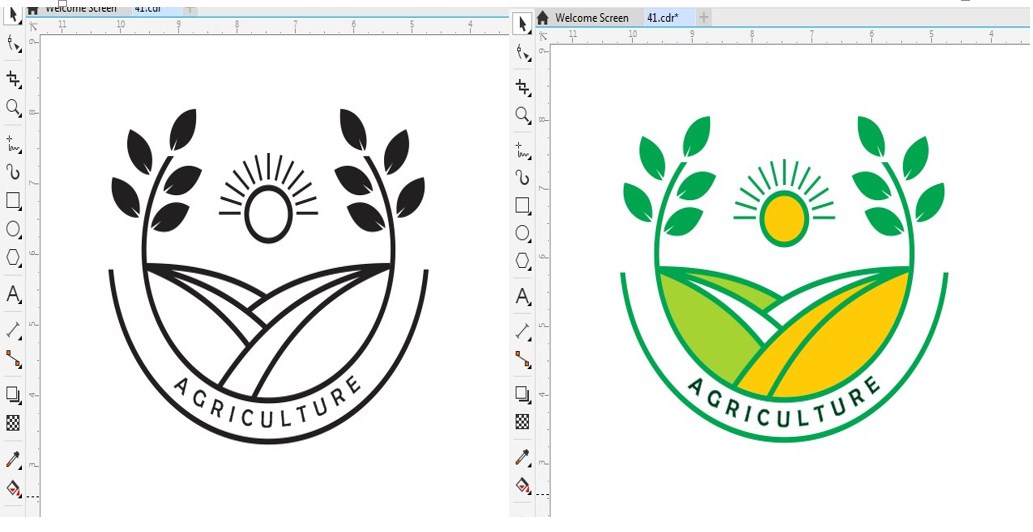
Demikian tutorial tentang bagaimana Membuat desain logo agriculture di coreldraw, kalian bis amenggolingkan jenis logo sesuai dengan postingan admin sebelumnya dengan judul jenis logo dalam desain grafis, untuk meningkatkan kemampuan kalian dalam membuat sebuah karya desain seperti flyer, banner, brosur, poster, logo dan ingin mengetahui beberapa tips dalam membuat sebuah karya desain grafis, kalian bisa belajar pada blog ini khususnya bagai kalian yang masih pemula dalam desain grafis, sekian dari admin sampai jumpa pada postingan berikutnya.
